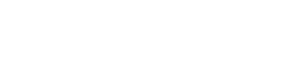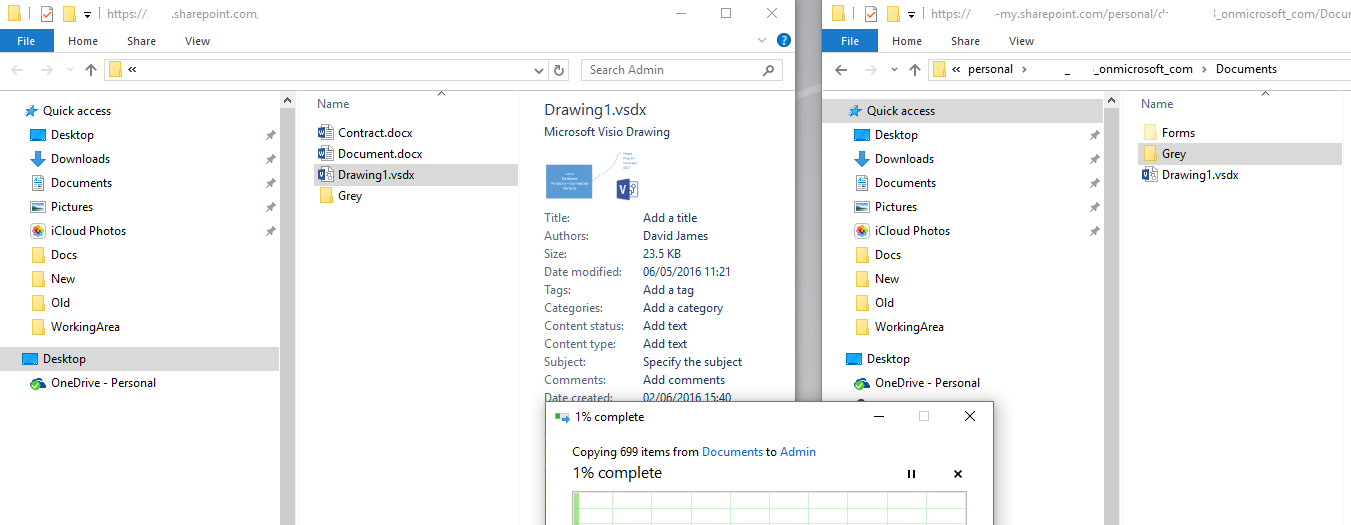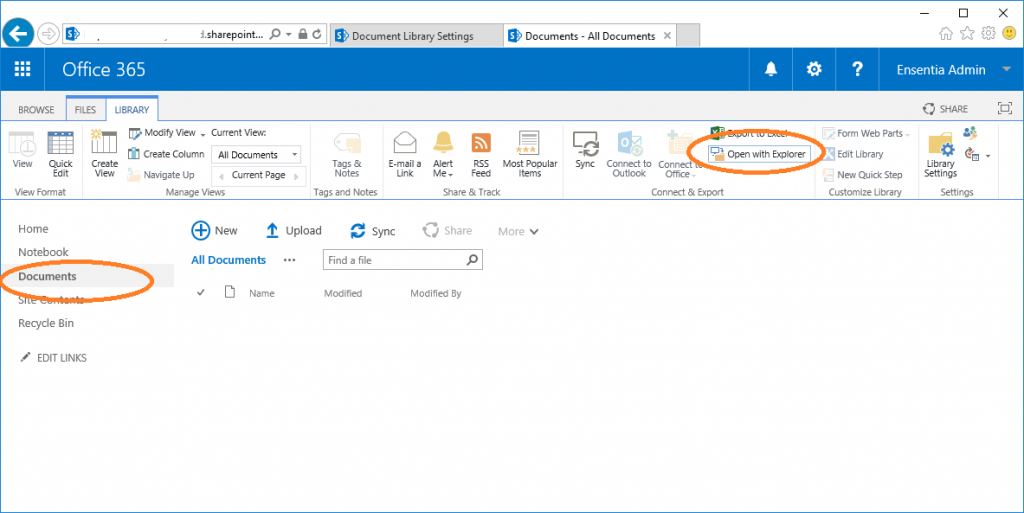If you want to copy files to / from / between OneDrive and / or SharePoint Online document libraries then an easy way to do this is to open library with file explorer.
Once the files have copied go to the destination library in SharePoint.
You will may find that the files are checked out.
Do a bulk select and check in otherwise other users than yourself will not see them
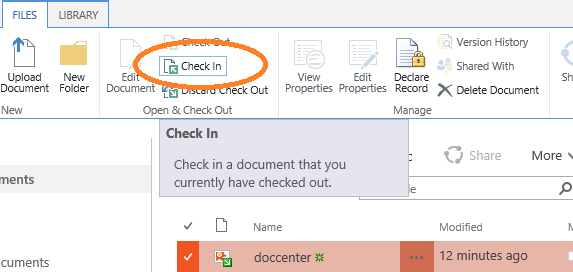
Or, better, just go to library settings and turn off Require documents to be checked out before they can be edited? whilst you are drag and dropping and then you won’t have to do this.
Ok so that was easy enough – but!
Limitations are speed and the fact that you are copying the file not any SharePoint meta data, though most OneDrive implementations don’t have much in the way of meta data anyway.
Alternatives?
You could sync your OneDrive library locally and then drag and drop to other locations such as a SharePoint team site.
For large migrations either outsource to your preferred SharePoint services provider (contact us?) or invest in a migration tool.
What didn’t it work for you?
Perhaps everytime you entered your presumed url for library into file explorer it claimed it cannot find the url. If this happens then you can try one of the below.
- Use the Open With Explorer Link in SharePoint
- Use the WebDAV address
- Use a drive mapping
Use the Open With Explorer Link in SharePoint
Run Internet Explorer (Not Microsoft Edge) using “Run as administrator”.
Go to your OneDrive Site – authenticate.
Go to your SharePoint site – normally – http://mycompany.sharepoint.com – authenticate.
Site actions
Site contents
Documents
Click open with explorer as shown below.
This library should now open in File Explorer.
Once this is working enter into file explorer your localised version of this url.
https://company-my.sharepoint.com/personal/me_company_onmicrosoft_com/Documents
Should now work and you can drag and drop to your hearts content between one drive and a SharePoint Library.
Use the WebDAV Address
Run Internet Explorer (Not Microsoft Edge) using “Run as administrator”.
Go to your OneDrive Site – authenticate, set to log on automatically in future.
Go to your SharePoint site – normally – http://mycompany.sharepoint.com – authenticate, set to log on automatically in future
File Explorer should now accept WebDAV addresses for SharePoint.
The WebDAV address of your SharePoint landing site collection would be
\\mycompany.sharepoint.com@SSL\DavWWWRoot
Another site collection might be;
\\mycompany.sharepoint.com@SSL\DavWWWRoot\sites\sitename
The OneDrive site would be something like;
\\mycompany-my.sharepoint.com@SSL\DavWWWRoot\personal\
me_mycompany_onmicrosoft_com\Documents
Use a Drive Mapping
Load internet explorer (Not edge or any other browser).
Go to the OneDrive site, ensure that you set the site to log in automatically.
Add the site to Trusted Sites
Go to the SharePoint site, ensure that you set the site to log in automatically.
Add the site to Trusted Sites
Go to a DOS prompt
Map a drive to the OneDrive document library
Net Use * https://company-my.sharepoint.com/personal/me_company_onmicrosoft_com/Documents
Map a drive to the SharePoint document library
Net Use * https://company.sharepoint.com/Documents
You will normally end up with two new mappings z:\ and Y:\ – you can drag and drop between these new drives using File Manager.
Note that you might find that creating new folders using File Manager is problematic. Create new folders using the browser interface. Dragging and dropping folders seems to work just fine,
 |
|
 |
|
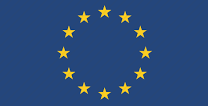 |
|
 |
|
 |
|
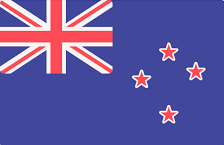 |
Middle East | Global |
|
Middle East | Global |